Export from Endnote
- In EndNote (desktop), select the citations you would like to add to Leganto.
- Click the arrow symbol from the toolbar icons to export.
- Select a location to save the file onto your device.
- Clearly name the file:
- Manually add .ris to the end of the name (e.g. "Endnote for Leganto.ris.")
- Type: Text File (*txt)
- Output style: RefMan (RIS)
- If you don't see the RefMan option, choose Select Another Style.
- Scroll down to RefMan (RIS) Export and click Choose.
- Click Save.
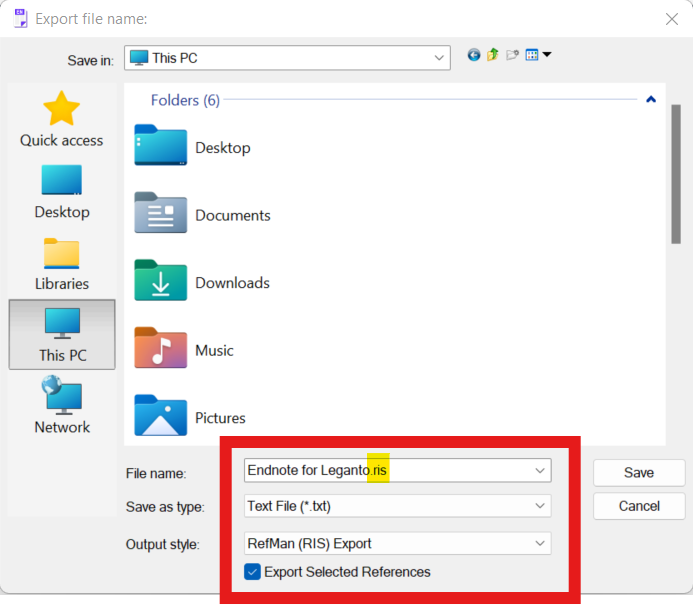
|
- To add your citations in Leganto, click either option A or B below:
Option A: Import into a Leganto Section
Option B: Import to Leganto Favourites
|
Option A: Import into a Leganto section
- In Leganto, click Add.
- Select Import References > From File.
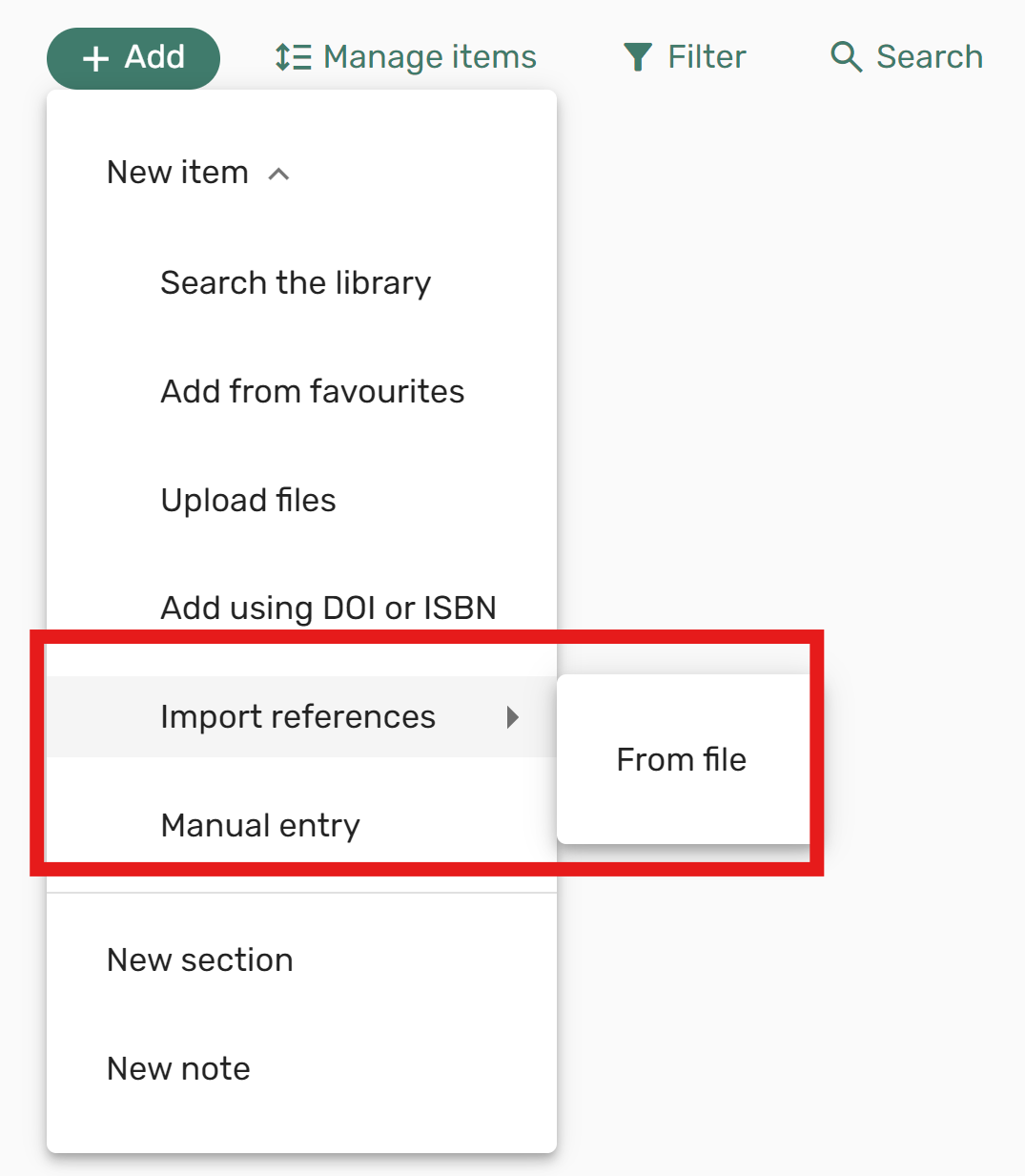
|
- Under File Type select RIS.
- Either drag your saved file into the box, or click to browse for a file.
- Once the files are imported, select the section.
- Click Add all items.
|
- Your resources will now be added to your section and you can close the pop up window.
- Click and drag citations to move them into other sections in your list.
|
Option B: Import to Leganto favourites
- In Leganto's top right menu, if you haven't already, click to pop Leganto out into a new tab

|
- In the left side menu, select Favourites.
- Click Add.
- From the menu, select Import References > From File.
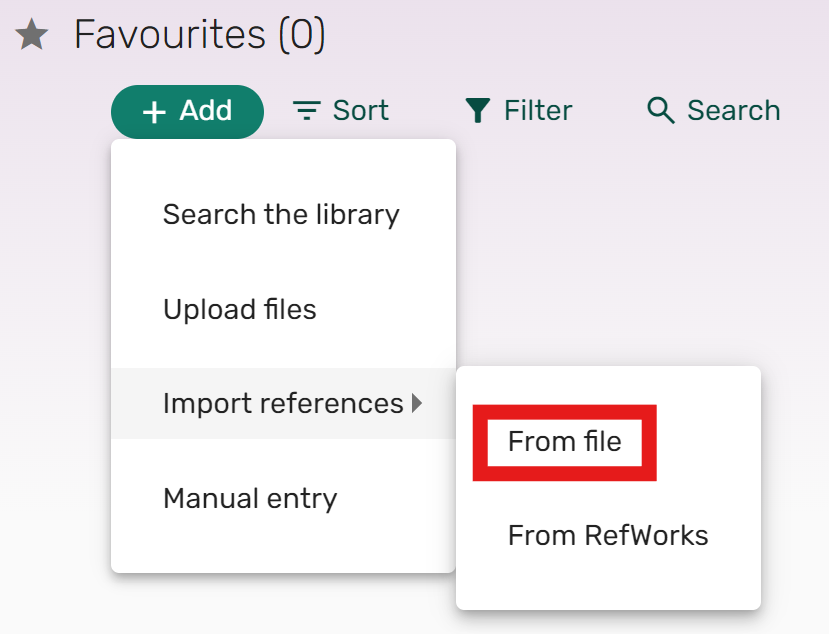
|
- Under File Type select RIS.
- Either drag your saved file into the box, or click to browse for a file.
|
- Once the files are imported, close the pop up window and go back to your list.
- Select Add > Add from Favourites.
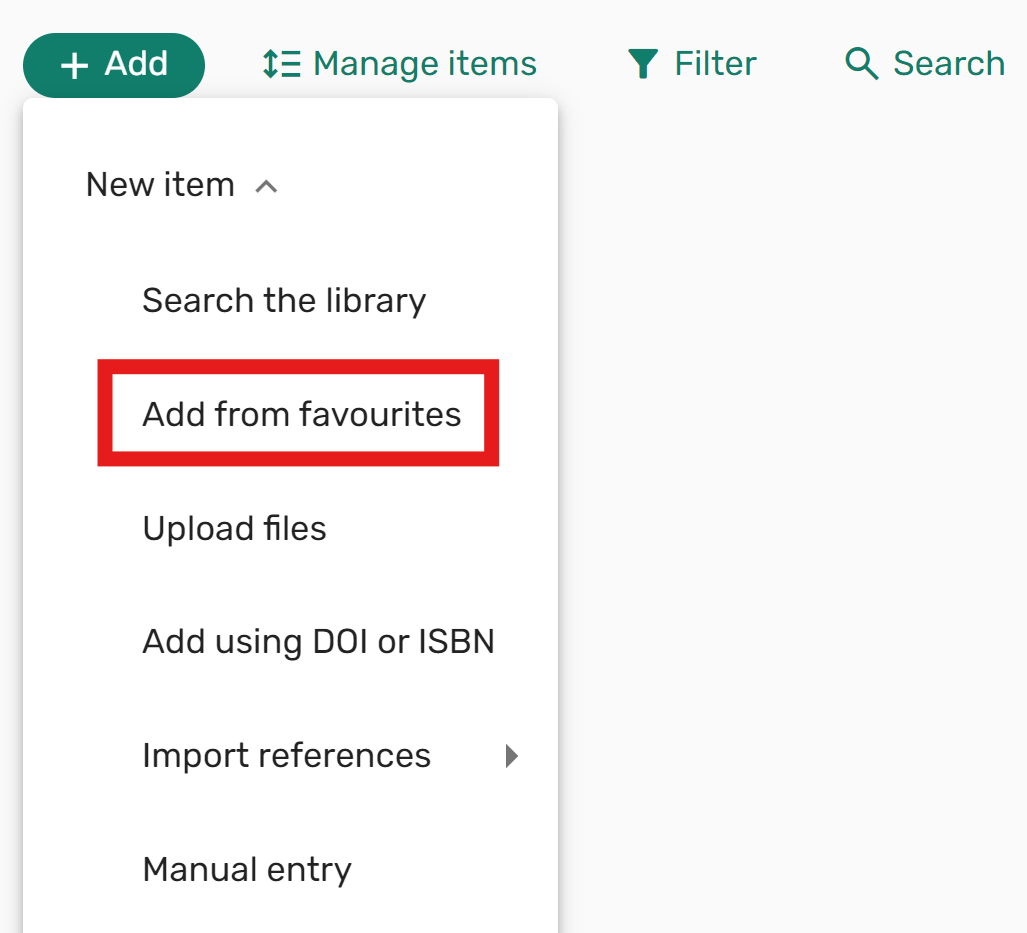
|
- From the pop up window, click and drag citations into the required sections.
|

